Java入門の第1回です。プログラミング初心者向けに段階を踏みながら解説を進めていきます。
このシリーズで掲載する開発画面はWindows版になっていますが、Javaプログラミング自体はOSに依存しません。開発画面をmacOSに読み替えれば学習を進められる内容になっています。
さっそくJavaプログラミングを始めたいところですが、その前にJavaの開発環境を用意する必要があります。このシリーズでは、Java開発環境の定番ソフトウェアである「Eclipse」をインストールして使用します。
Eclipseは、Java開発の定番ソフト
Eclipseは、Javaに対応した統合開発環境です。「エクリプス」または「イクリプス」と読みます。イクリプスのほうが本来の発音に近いですが、一般的にはエクリプスと表記されることが多いようです。
Javaプログラミングをする場合、自分にとって使いやすいソフトウェアを選べばOKです。ただ、EclipseはJava開発の定番ソフトですから、特にこだわりがなかったり初心者で詳しくないという方は、とりあえず Eclipseで始められてはどうかと思います。
Javaを使ってAndroid端末向けのアプリを開発する場合には、公式開発ツールの「Android Studio」を使用することになりますが、今回のJava入門では、Java開発の定番ソフトEclipseを使うことにします。Androidアプリを開発する予定の方も、Eclipseの操作に慣れておいて損はありません。
Eclipseは、高機能にもかかわらず無償で使用できます。また、日本語化システムがいくつか存在しています。今回は日本語化システムの Pleiadesプラグインなどをまとめたオールインワンのパッケージをダウンロードしてインストールすることにします。
Eclipseをダウンロードする
まずは、Eclipseをダウンロードします。Eclipse公式サイトにもダウンロードページはありますが、日本語化システムの Pleiadesプラグインなどをまとめたオールインワンのパッケージをダウンロードしたほうが環境設定がラクです。以下のリンク先から「Pleiades All in One」というパッケージをダウンロードします。
Pleiades All in One(Eclipseを含む)のダウンロード: https://mergedoc.osdn.jp/
上記リンク先から、インストールするPCに合わせて必要なパッケージをダウンロードします。どのパッケージをダウンロードするのかは、以下の条件によって選択します。
- インストールPCのOSが 64bit版 なら、最新バージョンをダウンロードします。(インストールPCのOSが 64bit版 か 32bit版 かは、コントロールパネルのシステム画面で確認できます。)
- インストールPCのOSが 32bit版 なら、32bit版 に対応したパッケージの中で最新のものをダウンロードします。
- ダウンロード表のなかの「Java」×「Full Edition」が交わったところの[Download]ボタンをクリックします。
ダウンロードファイルのデータ量は、最新バージョンで1.5GBくらいあるので、通信環境によっては時間が掛かるかもしれません。また、PC内に空き容量を確保しておく必要があります。
Eclipseをインストールする
「Pleiades All in One」のダウンロードが完了したら、ダウンロードしたzipファイルを解凍します。解凍先は、どこのディレクトリでも構いません。一般的には、Cドライブ直下あたりが管理しやすいかもしれません。
zipファイルを解凍すると pleiades という名前のフォルダにファイル群がまとめられています。pleiadesフォルダの中身は以下の通りです。ファイル群の中にはeclipseフォルダも確認できます。
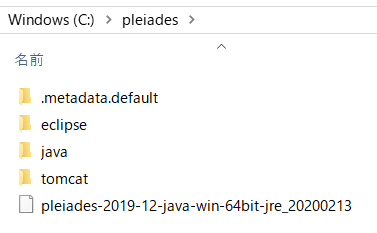
これで、Eclipseのインストールは完了しています。
Eclipseを起動する
インストールが完了したら、Eclipseを起動してみましょう。eclipseフォルダ内のeclipse.exeをダブルクリックして開きます。
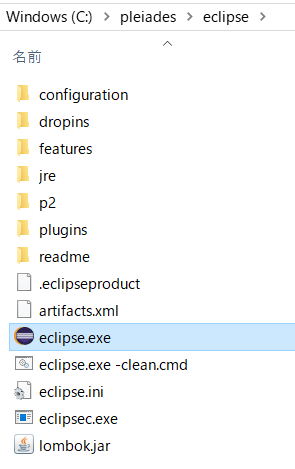
eclipseフォルダ内のeclipse.exeをダブルクリックすると、 Eclipseのロゴが表示されます。eclipseは、起動するのに少し時間が掛かります。
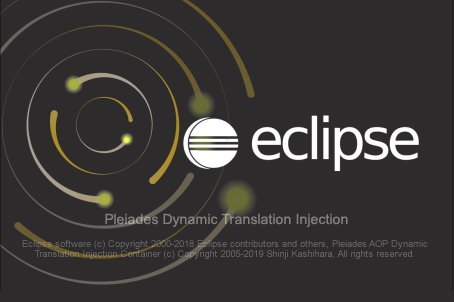
しばらくすると、以下のダイアログが表示されます。
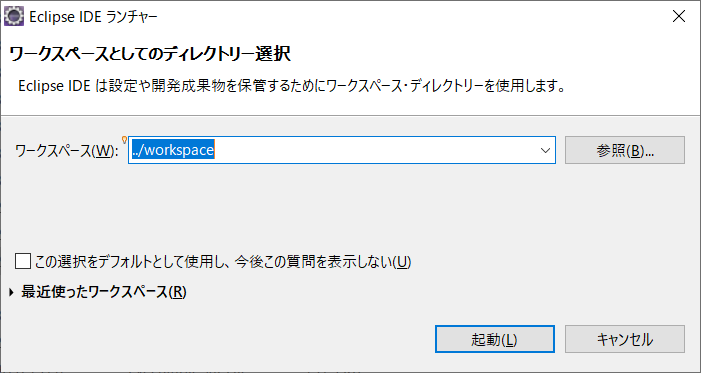
ワークスペースとは、Eclipseの設定ファイルや 開発成果物を保存するフォルダのことです。自分で作成したフォルダを指定しても良いですし、デフォルトのままでも良いです。特にこだわりが無ければ、デフォルトのままで[起動]ボタンを押してください。
[起動]ボタンを押すと、Eclipseの画面が表示されます。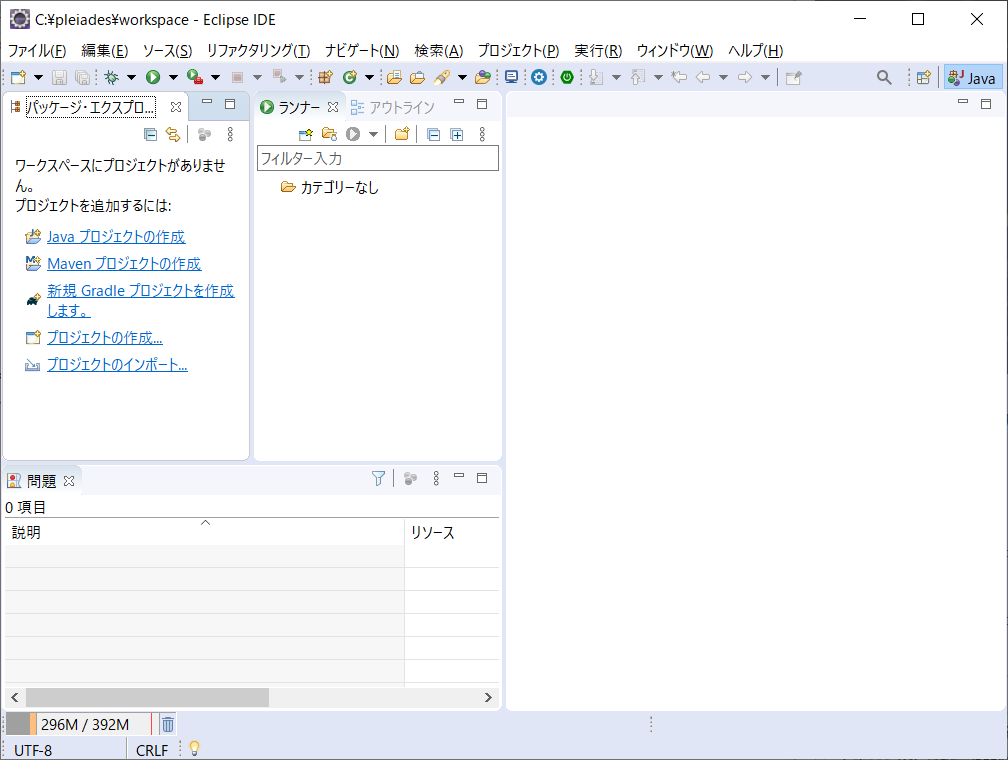
これで、Eclipseが起動しました。
Eclipseは通常は英語メニューですが、 日本語化システムの Pleiadesプラグインなどをまとめたオールインワンのパッケージ をインストールしたので日本語メニューになっています。次回より、この画面を操作してJavaプログラミングの学習を進めていきます。
今後、 Eclipseを起動させるたびに eclipseフォルダを開いて eclipse.exe をダブルクリックしても問題ありませんが、eclipse.exe へのショートカットをデスクトップに作成すると起動がラクになるでしょう。
まとめ
プログラミング言語の学習において、意外と挫折しやすいのが開発環境の構築かもしれません。どのバージョンをインストールすればよいのか分かりにくいですし、日本語化ツールの選択なども迷うかもしれません。
今回は、必要なものをひとまとめにしたパッケージとして Eclipseをインストールしました。ここを乗り越えれば、Javaプログラミングが始められます。次回は、Eclipse の操作に少しずつ慣れながら、Java言語にふれていきます。
次回へ続きます。


