Java入門の第2回です。前回はJava開発環境としてEclipseのインストールを行いました。今回から実際にJavaプログラミングを開始します。
今回は、Javaプロジェクトを新規作成して、次にプロジェクトのなかにクラスを新規作成して、作成したクラス内でJavaコードを書いて実行します。
EclipseでJavaプロジェクトを新規作成する
まずは、Eclipseを起動して、Javaプロジェクトを新規作成します。 Eclipseメニューから [ファイル] → [新規] → [Java プロジェクト] と選択してください。
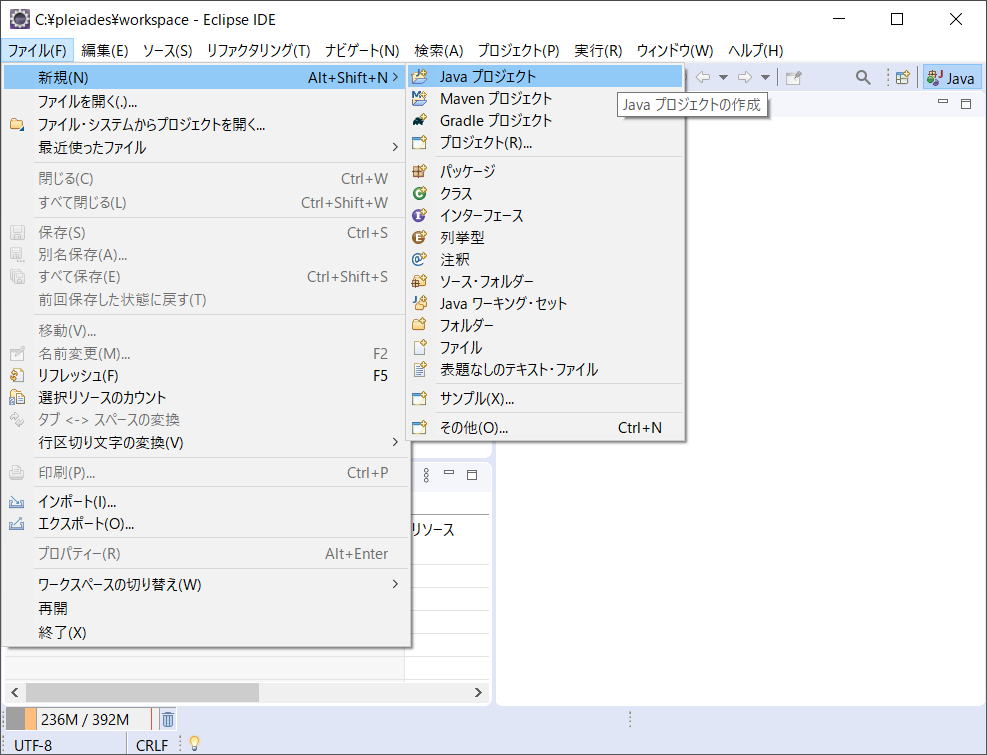
以下の画面が表示されるので、プロジェクト名を入力して[次へ]を押します。プロジェクト名は何でも良いですが、「sample2-1」とでもしておきましょう。
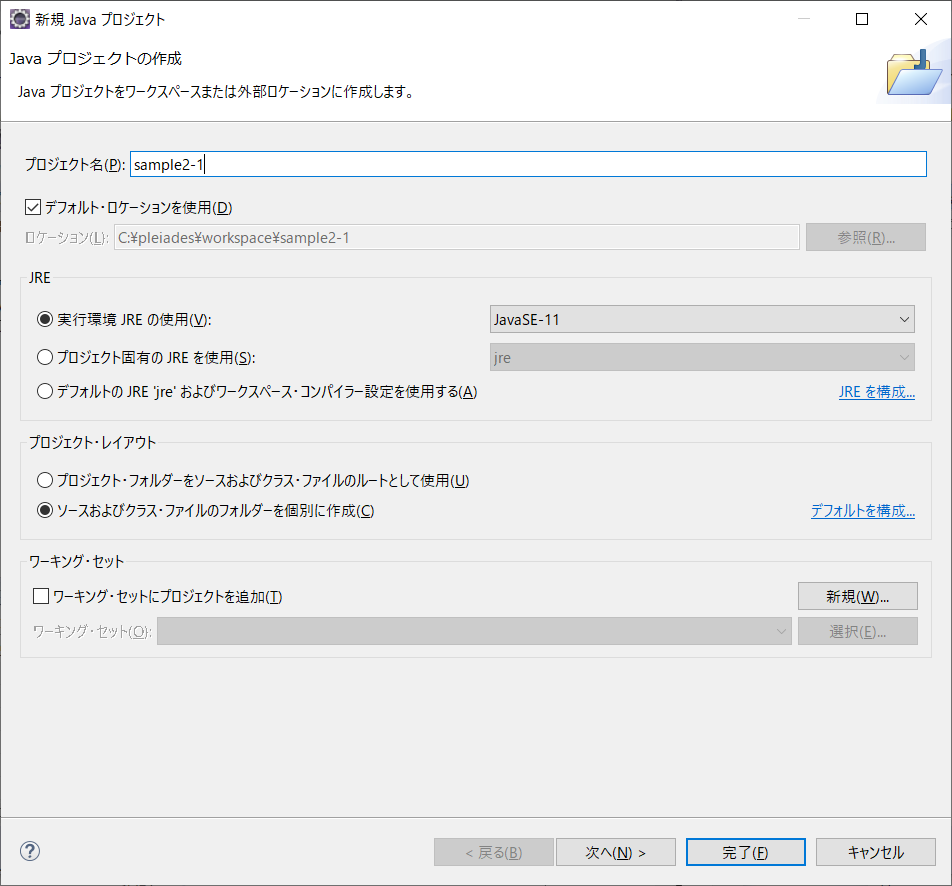
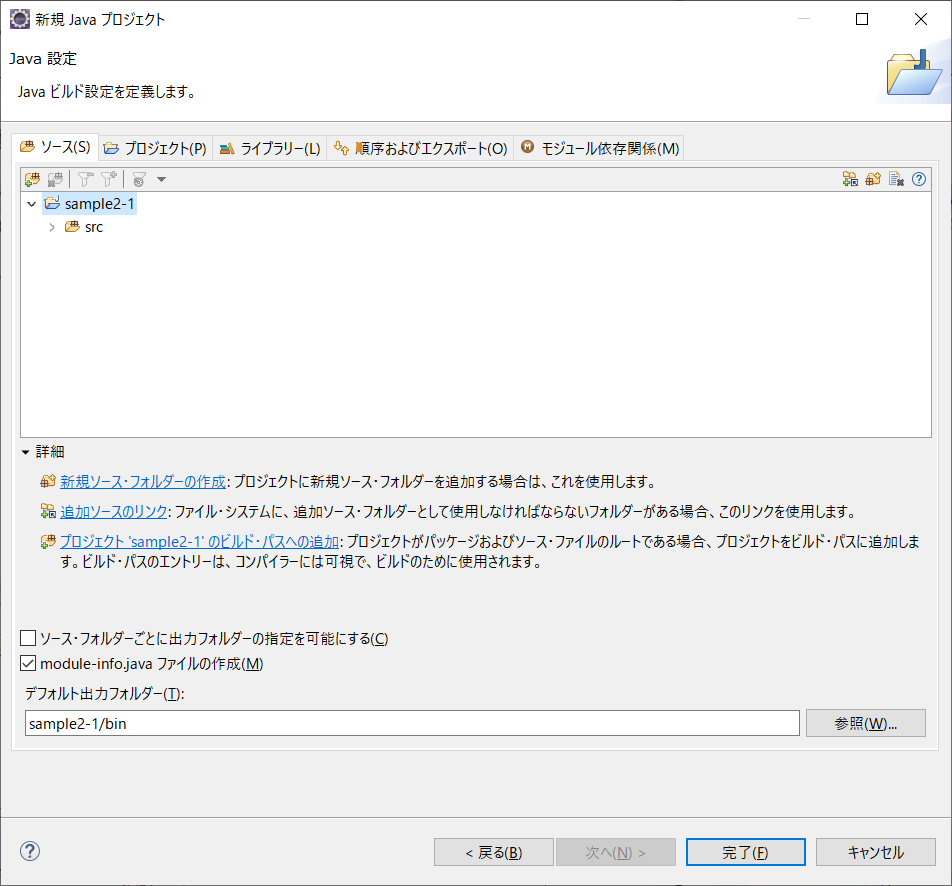
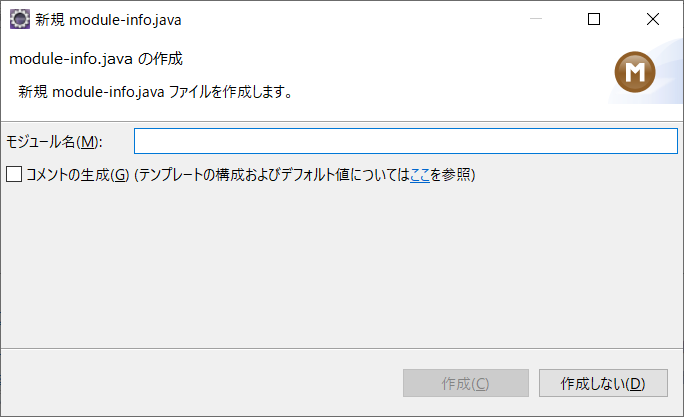
[作成しない]を押すと、以下の画面になります。画面のなかには、いま作成したJavaプロジェクトの「sample2-1」が表示されています。
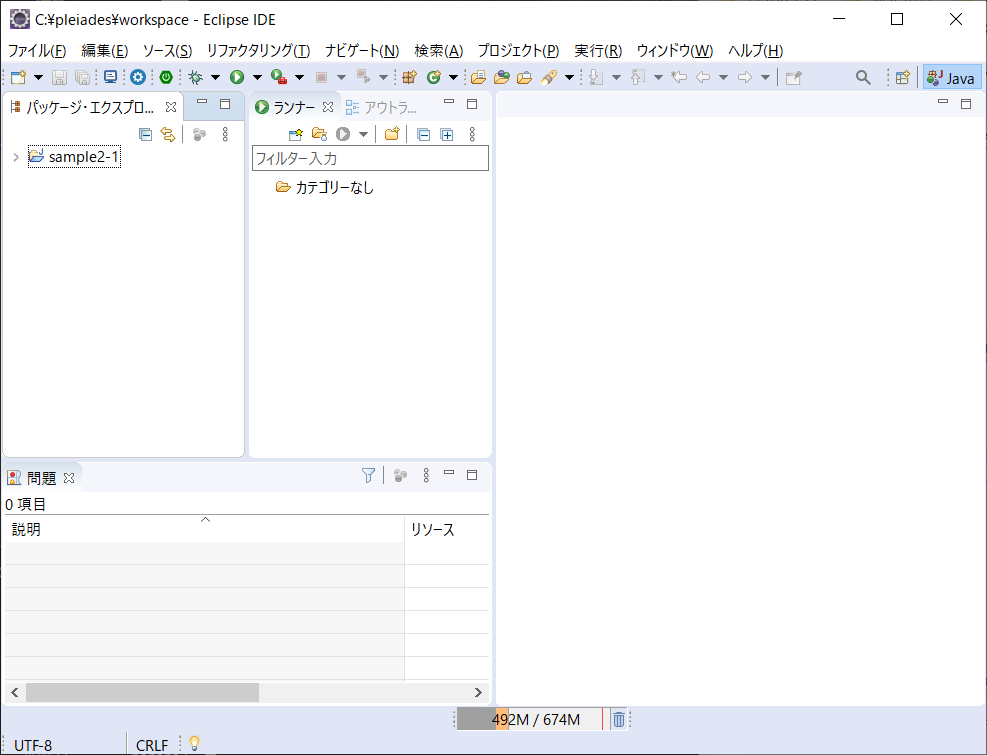
これで、Javaプロジェクトが新規作成できました。
ここまでで行ったことは、プロジェクト名を指定して、プロジェクトフォルダを作成しただけです。プロジェクトフォルダのなかには、まだ何もありません。肝心のJavaプログラムはこれから作成していきます。
Javaクラスを新規作成する
Javaプロジェクトを新規作成できたら、次にJavaクラスを新規作成します。Javaのプログラムを作成するというのは、要するにJavaのクラスを作成するということです。これからJavaクラスを新規作成して、そのなかでJavaでプログラムコードを書いていくことになります。
では、Eclipseメニューから [ファイル] → [新規] → [クラス] と選択してください。
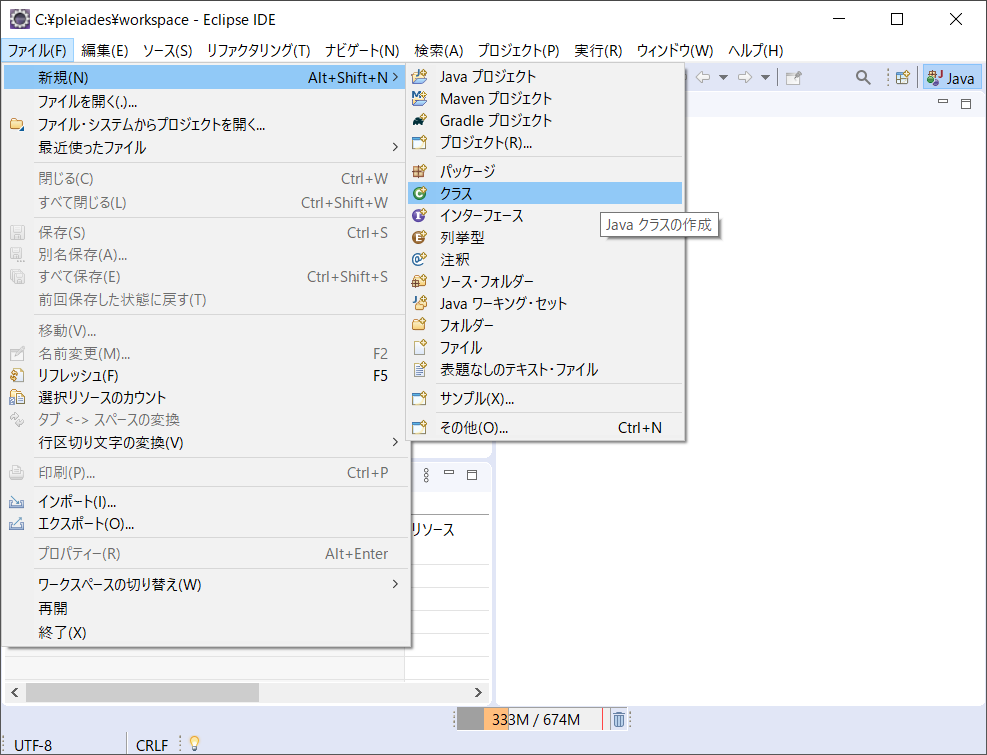
すると、以下の画面が表示されます。
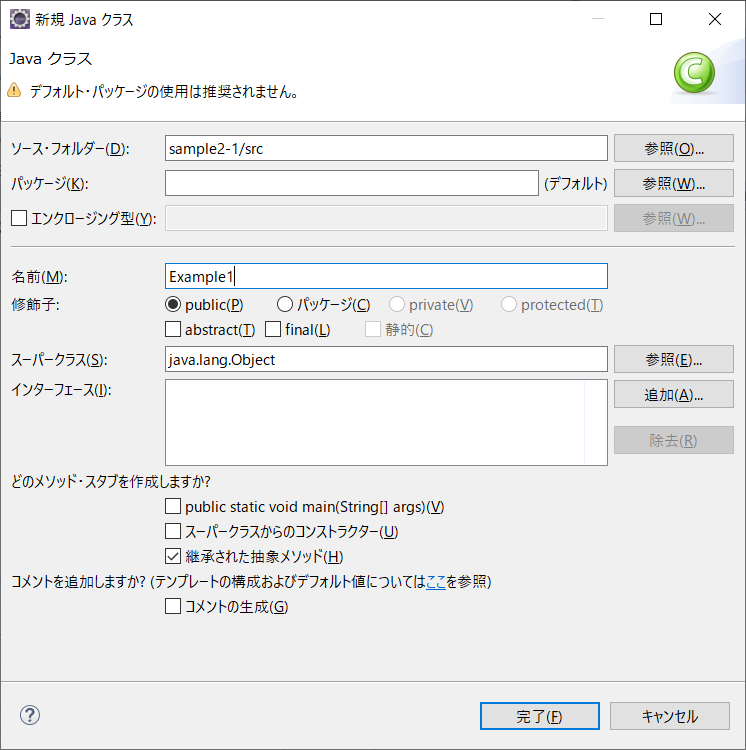
ソース・フォルダー欄に「sample2-1/src」と入力されていますが、これは先ほど作成した「sample2-1」という名前のプロジェクトフォルダのなかの、srcフォルダのなかに、クラス新規作成することを意味しています。
上記画面の名前欄には、これから新規作成するクラスの名前を指定します。クラス名は分かりやすい名前なら何でも良いのですが、今回は「Test1」とします。sample2-1という名前のJavaプロジェクトのなかのTest1クラスということです。
Javaでは、クラス名の最初の文字は大文字で書くのが慣例となっているので、それにならって先頭のTを大文字にして「Test1」としています。名前欄の入力ができたら、それ以外の部分はデフォルトのままで[完了]を押します。
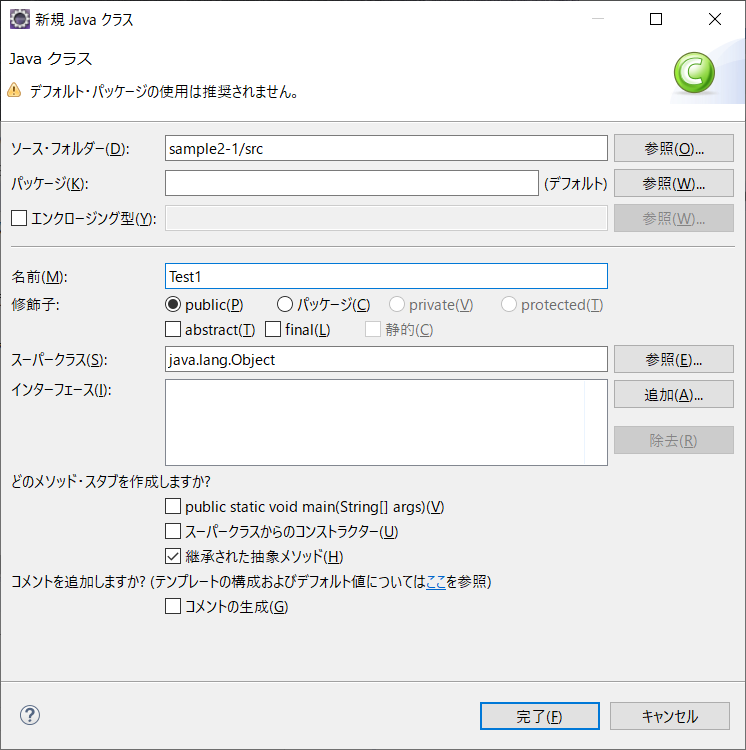
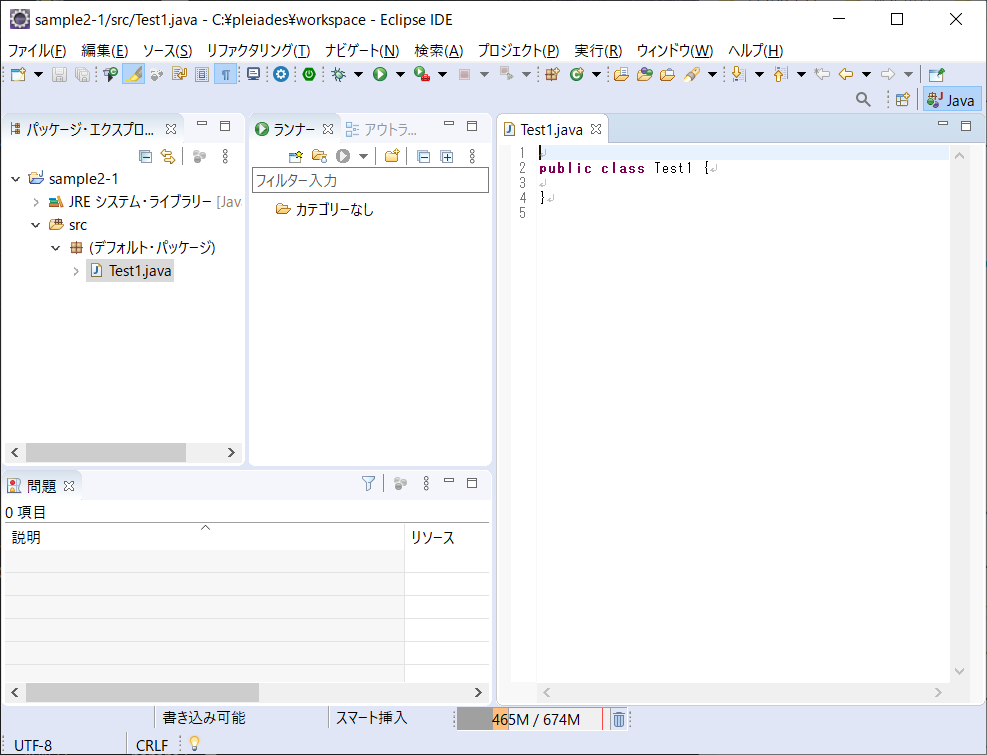
これで、Javaクラスが新規作成できました。
Test1という名前を指定したことで、プロジェクトフォルダのなかにはTest1.javaというファイルが新規作成されました。新規作成された時点で、 Test1.javaには以下のコードが記述されています。
public class Test1 {
}
とにかくJavaコードを実行してみる
では、とにかくJavaコードを書いて実行してみましょう。
Test1.javaのコードを、以下のように書き換えてください。コードの意味などは追々説明していきますので、キーボードから以下の通りに入力してみてください。
public class Test1 {
public static void main(String[] args) {
System.out.println("Hello World!");
}
}
Test1.javaのコードを上記の内容に書き換えたら、実行ボタンを押してみてください。すると、以下のようにコンソールに実行結果が表示されるはずです。
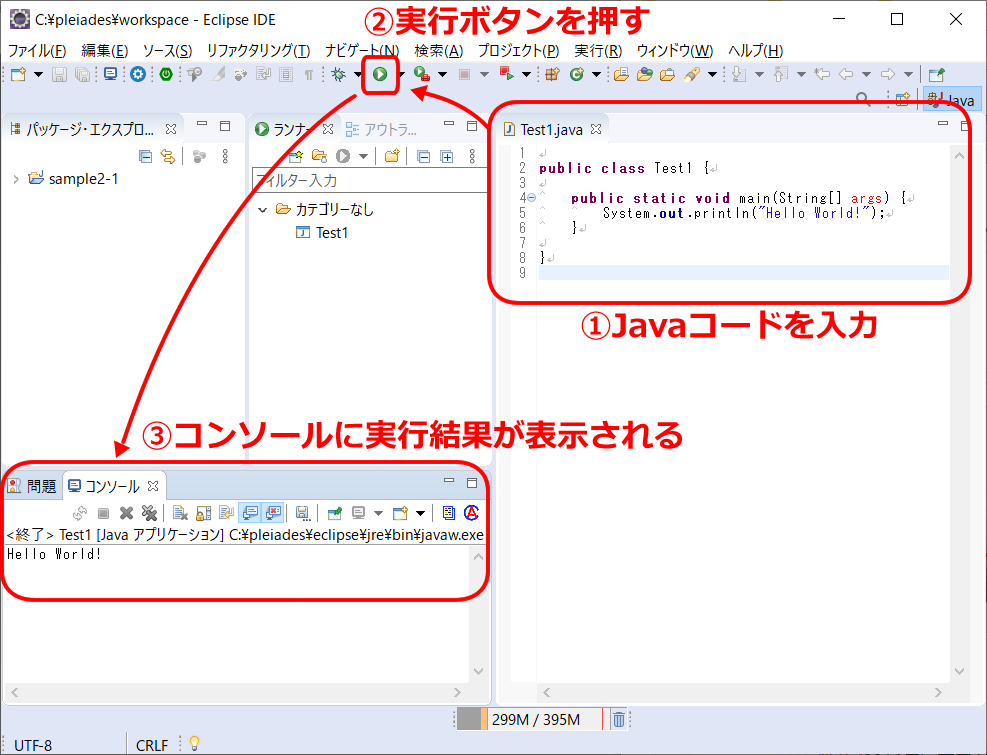
コンソールに「Hello World!」と表示されれば成功です。まだ、コードの意味など分からないかもしれませんが、とにかくJavaのコードを書いて実行させることができました。
まとめ
今回は、開発環境であるEclipseでJavaプロジェクトを新規作成して、とにかくJavaコードを書いて実行してみました。Javaコードを書いて実行する手順は以下の通りです。
- Eclipse画面上でJavaコードを書いて
- 実行ボタンを押すと
- 実行結果がコンソール画面に表示されます
まだコードの意味は分からないかもしれませんが、Javaコードを書いて実行させる一連の作業を体験していただきました。次回は、今回書いたJavaコードの意味などを確認していきましょう。
次回へ続きます。


